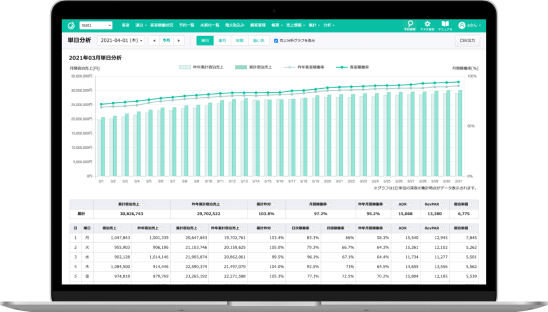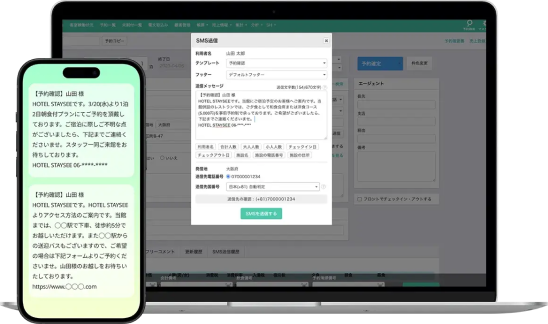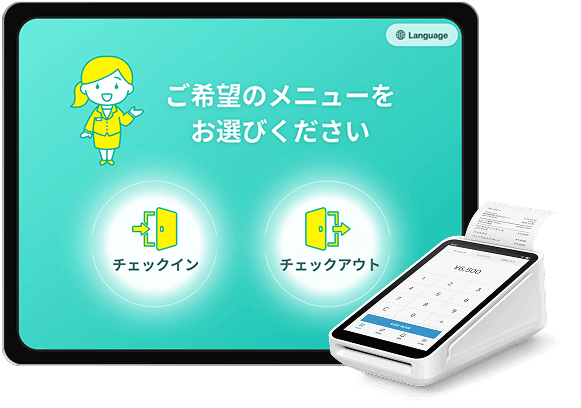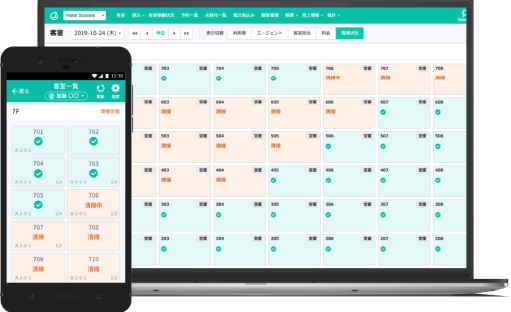TLリンカーンとステイシーをPMS連携する場合の設定方法を説明します。
このページは昔の接続方法(ファイル連携)の説明ページです。
これから接続される方は下記のボタンから現在の設定方法をご覧ください
株式会社シーナッツへの申し込み
「ステイシーとPMS連携したい」とお伝えください。
その際にステイシーの情報を求められた場合は、下記にてご連絡ください。
ステイシー アドバンスプランへのお申し込み
TL-リンカーンとの連携はアドバンスプランのご契約が必要です。
詳しくは下記ページをご覧ください。
ステイシーの作業(ファイル連携の場合)
現在はAPI連携できますのでファイル連携は推奨しておりません。
何かしらの事情によりファイル連携をする場合の設定をご案内いたします。
TLリンカーンのアプリが入ったパソコンでグーグルクロームからステイシーにログインしてください。
(マスタ設定の権限がある方がログインしてください)
1)ステイシーにて「マスタ設定」→「電文設定」→「基本設定」を選んでください
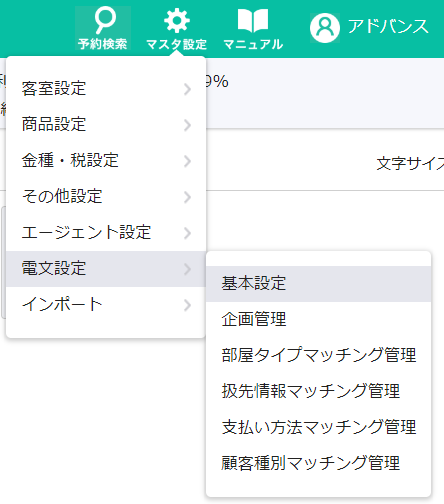
2)表示された画面の下にあるダウンロードを選んでください

3)ダウンロードした圧縮ファイルを解凍します。
※Windows10の場合、クローム下部に表示された圧縮ファイルをクリックして開く または
エクスプローラで表示された圧縮ファイルをダブルクリックして解凍ください
圧縮ファイルを右クリックして「すべて展開」を選んだ場合「StayseeClient\StayseeClient」とフォルダ名が2階層できてしまいますので
ご注意ください
4)解凍すると「StayseeClient」というフォルダがありますので、Cドライブのルート(一番上 C:)に切り取り移動してください(デスクトップではありません)
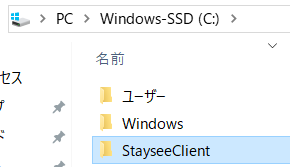
切り取り・コピーした後、ダウンロードフォルダ、デスクトップにStayseeClientフォルダ、StayseeClientのソフトが残っている場合は削除してください
※このステップを間違えてしまうと、予約が取り込みできないトラブルの原因になることがあります。
ご注意くださいませ。
5項以降を行って、予約が取込できない場合は一度パソコンを再起動して4項から行ってください
5)C:\StayseeClient\にある StayseeClient.exe を起動してください
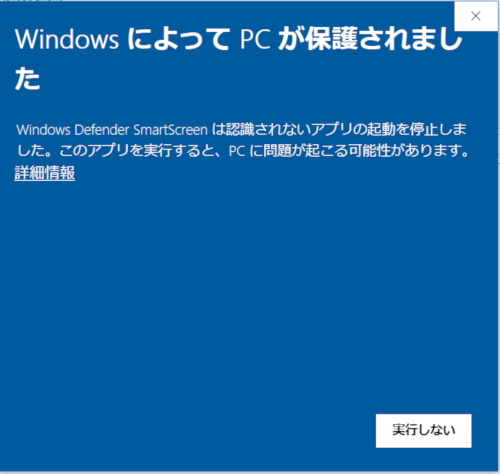
上記の画面が表示されましたら「詳細情報」を選んでください
画面下部に「実行」が表示されますので、クリックしてください
6)ステイシークライアントに下記の設定を行います。
(サイトコントローラーは リンカーンを選択ください)
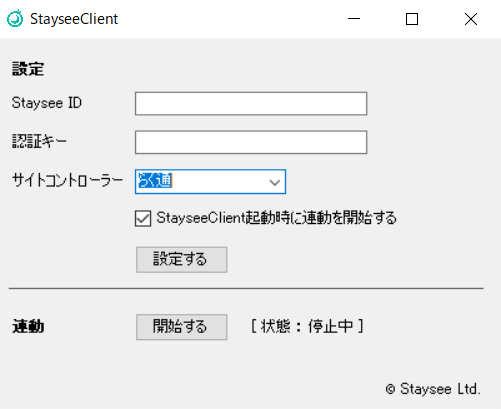
Stayseeid:ステイシーのドメイン名の最初の部分を入力します
例:下記の場合は「abcd」と入力します
https://abcd.staysee.jp
認証キー:お好きなパスワードを設定してください。
後でステイシーの画面に設定が必要になります。
7)「StayseeClient起動時に連動を開始する」にチェックを入れてください
8)「設定する」を押してから「開始する」を押してください
9)できましたら、windowsのスタートアップに「StayseeClient」を追加ください。
windowsのアップデートなどで再起動した場合、スタートアップに登録されていない場合は
自動的に起動せず、電文の取り込みが行われませんのでご注意ください。
アプリが起動していないと電文の取り込みが行えませんので、誤って終了しないようにご注意ください。
10)エクスプローラー(マイコンピューター)を表示し下記のようにフォルダとファイルができていれば正常です。
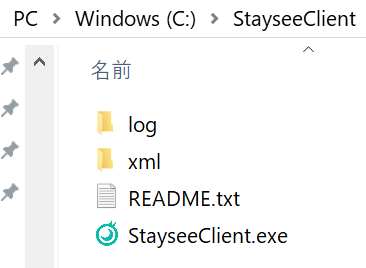
TL-リンカーン設定について
ステイシーとはXMLにて連携となります。
リンカーン側のアプリ(予約通知アプリケーション)で出力先のフォルダを下記に設定してください
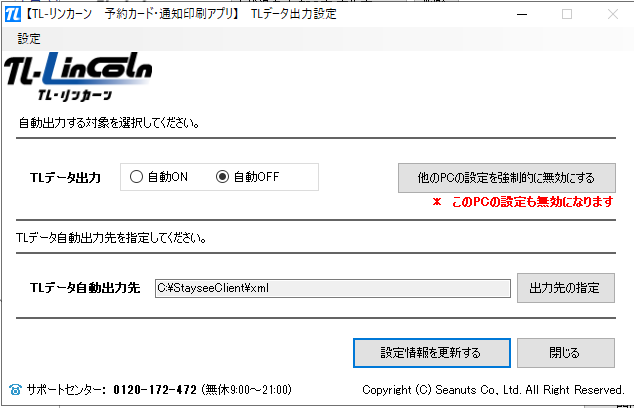
TLリンカーンの設定画面↑
1)C:\StayseeClient\xml
(その下のフォルダがあった場合でも下のフォルダの選択は不要です)
2)TLデータ出力は「自動ON」を選択いただかないと予約データが自動的に出力されないようです。
(上部の画像の設定はOFFになっています。こちらでは自動出力されません)
リンカーンでのフォルダの表示が下記のような表示なっている場合に、「設定情報を更新する」を押してください
登録後、C:\StayseeClient\xml と表示されれば正常に完了しています。
もし C:\StayseeClient\xml\TravelXML_SNC となっていれば、
1つ上のフォルダを表示した状態で「登録」または選択・保存ボタンを押してください
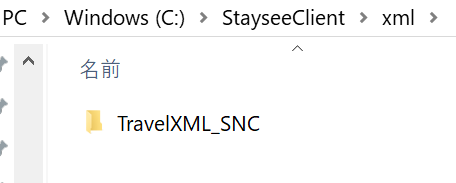
※リンカーンの操作につきましてはシーナッツ様にご確認をお願いします。
※API連携では連携できません。シーナッツ様にPMS連携を申し込みする場合は
「Staysee と XML連携をしたい。リンカーンのアプリの設定もお願いしたい」とご連絡いただけるとスムーズです。
間違い設定の例
リンカーンの設定には「TravelXML_SNC」フォルダは含めずに「C:\StayseeClient\xml」と選択してください
正解:C:\StayseeClient\xml
誤り:C:\StayseeClient\xml\TravelXML_SNC
誤り:C:\Users\●●\Downloads\StayseeClient\xml
誤り:C:\Users\●●\Desktop\StayseeClient\xml
※●●の箇所はお使いのパソコンによって異なります
ステイシーの設定
1)ステイシーにて「マスタ設定」→「電文設定」→「基本設定」を選んでください
2)TL-リンカーンと書かれた箇所で「使用しない」をクリックし「使用する」を選択ください
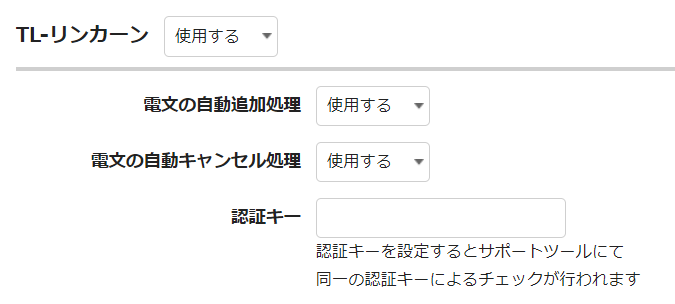
その下に表示される「電文の自動追加処理」「電文の自動キャンセル処理」は「使用する」を選びます
3)認証キーの欄に先ほどステイシークライアントのソフトで入力しました「認証キー」を入力ください
「更新する」をクリックください
5分程度で電文の取り込みが開始されます。
4)5分ほどして電文の取り込みが開始しましたら次の設定を行ってください
「マスタ設定」→「電文設定」→「部屋タイプマッチングマッチング管理」を選び部屋タイプごとにアサインする部屋タイプを選択ください
※自動アサインせず、手動でアサインする場合は設定不要です。
5)お食事を提供している場合は、次の設定を行ってください
「マスタ設定」→「電文設定」→「企画管理」を選び
プラン名ごとに 夕食、朝食などを設定してください
ステイシーに取り込みされない場合
設定を行い5分経過しても、ステイシーの「電文取り込み」の画面に予約が取り込みされない場合、部屋タイプマッチング設定に何も表示されない場合の対応方法について
1)PMSを以前のものからステイシーに切替した場合や、新規でTL-リンカーンを導入された場合は
設定を行った後に、予約が入らないと取り込みされません。
お手数ですがご自身でじゃらんなどから予約操作をいただき、ステイシーに取り込みされるかご確認ください
※予約データがある場合は、TL-リンカーンの予約一覧より「選択した予約」を「連動」の操作をすることで予約を送ることも可能です。
2)1項を行って5分経過しても、取り込みされない場合
2-1)stayseeClientの認証キーに入力いただいたパスワードと、ステイシーの電文の基本設定に入力された認証キーが不一致の可能性があります。
「空白」や「大文字」「全角」などがないかご確認ください。
変更後は設定ボタンを押してから再度 連動開始ください
2-2)パソコンにセキュリティソフト ノートンがインストールされている場合は
ファイヤーウォールの設定により、ステイシーの通信が遮断されるケースがあります。
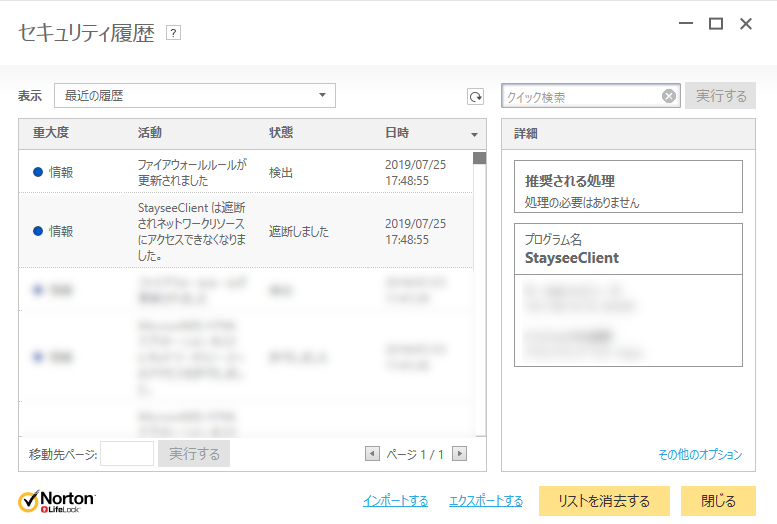
ノートンのセキュリティソフトを起動し、セキュリティ履歴を表示ください
上記画面のようにステイシークライアントを「遮断しました」と表示されていましたら、ノートンが原因です。
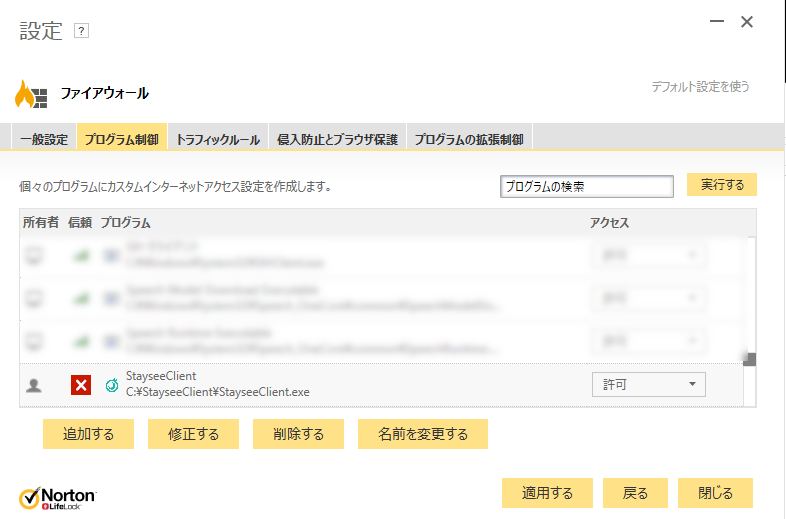
ファイヤーウォールのプログラム制御を開き、ステイシークライアントのアクセスを「遮断」から「許可」に変更し「適用」ボタンを押してください
※ノートンの操作についてはノートンにお問い合わせくださいませ
また他のセキュリティソフトでもファイヤーウォールの設定によっては通信が遮断される可能性があります。
2-3)ステイシークライアントを誤って 2つ以上インストールし、らく通で設定したフォルダの上にあるステイシークライアントと
違う場所にあるステイシークライアントを起動している可能性があります。
この場合は、ステイシークライアント終了してから、不要なステイシークライアントを削除し、改めて起動してください
3)スタートアップにステイシークライアントを登録した場合、ショートカットをコピーしているか確認ください。
またショートカットはCドライブのStayseeClientフォルダのものであるか、確認ください
4)ステイシークライアントを一度終了し、CドライブのStayseeClientフォルダにあるものを起動してください。
上記の対策を行っても解決しない場合
弊社にてお客様のパソコンをリモート接続させていただいて、直接操作させていただき
設定状況を確認させていただくことが可能です。
メールにてサポートツールのアドレスをご連絡いたしますので、メールか電話にてご連絡くださいませ。(平日10時~17時)
なおリモート接続で対応できる担当者が出張または休憩中の場合がございます。
即日の連携が必要な場合は、事前に日程をご連絡くださいませ
マッチング設定のコツ
連携を開始すると、5分ごとに数十件の予約が取り込まれます。
部屋タイプマッチング、企画管理、支払い方法マッチング、扱先情報マッチング、顧客種別マッチングがされていないと、設定後に各予約に「電文を再取り込み」を押していただく必要があります。
連携開始してから5~10分で、一旦 連携を止めて部屋タイプマッチング、企画管理、支払い方法マッチング、扱先情報マッチング、顧客種別マッチングを設定してください
。
その後、再度連携を開始し、5~10分後に連携を止めてください。
未設定の設定項目が少なくなるまでこれを繰り返していただくと、電文再取り込みが必要な予約は少なくなります。
少なくなれば、連携を止めずに連携を続けてください。
(運用中に増えたプラン、部屋や予約が入っていなかったOTAやプランの予約が入ってきた場合、新しい金種が利用された場合などは設定が都度必要になります)
連携を止める時は、ステイシークライアント「連動」の「停止する」をクリックしてください
再開する場合は「連動」の」「開始する」を押してください。
過去の予約データをリンカーンから入手した場合
ステイシーをご利用以前に別のPMSを使用していた場合
過去の予約データをステイシーに取り込みするためには
リンカーンからxmlファイルを入手してください。
入手したxmlファイルを下記フォルダに保存ください
C:\StayseeClient\xml
その後、ステイシークライアントを連動開始すると、ステイシーに取り込みされます。
なお、取り込み時に、すでに同じ予約番号で予約が存在する場合は、重複している予約は取り込みされません。