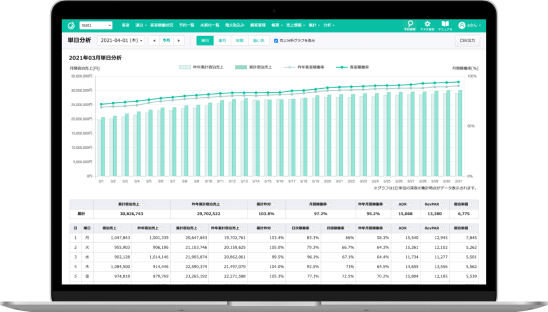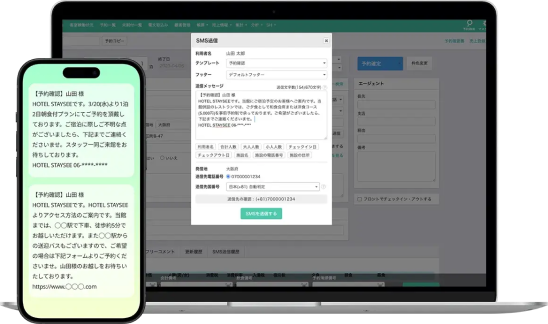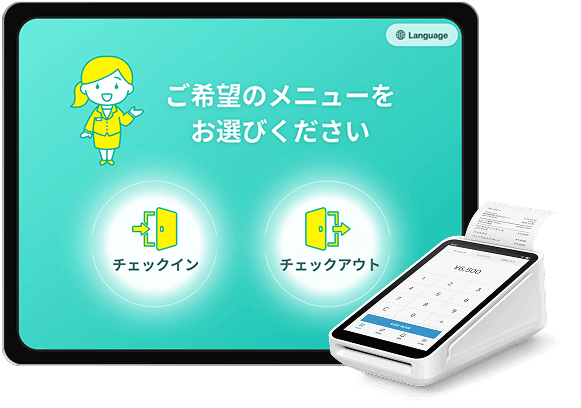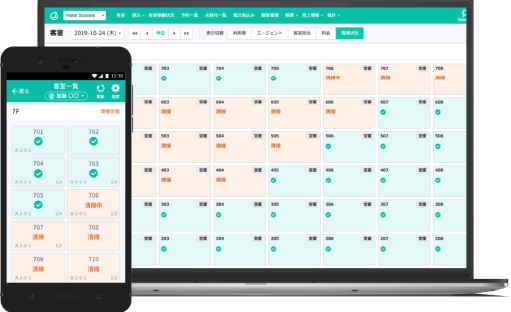windows7、windows8、windows10のパソコンでインターネットを見る場合は
Edge または インターネットエクスプローラというマイクロソフトのソフトをお使いかと思います。
ステイシーは、Google Chrome(グーグルクローム)でないと正常動作いたしません。
お手数ですがインストールのほどお願いいたします。
グーグルクロームのインストール方法
グーグルクロームのホームページを表示します
https://www.google.com/intl/ja_ALL/chrome/
表示されたページで「Chrome をダウンロード」をクリックします。
その後、表示された画面では「同意する」「はい」「実行する」を押してください。
ダウンロードが終了すると自動的にクロームのインストールが始まります。
もし始まらなかった場合は、パソコンで「エクスプローラ」を開いてPCの「ダウンロード」から
「ChromeSetup.exe」を実行してください
見つからない場合は、下記操作にて検索してください
Windows7の場合
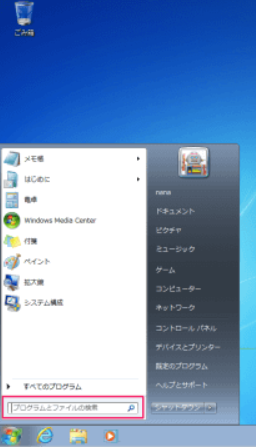
パソコン左下のスタートボタンを押して、表示されたウィンドウの下にある「プログラムとファイルの検索」に
「ChromeSetup.exe」を入力して、見つかったファイルを実行してください
windows10の場合

画面左下にある「ここに入力して検索」の箇所に「ChromeSetup.exe」を入力してください。
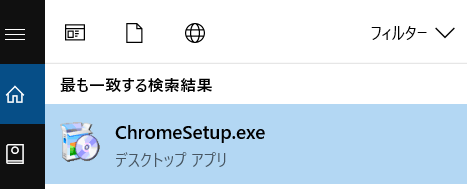
入力しますと、上記のような画面が表示されますので「ChromeSetup.exe デスクトップアプリ」と
表示されますので、こちらをクリックください
インストールの開始
インストールが始まりますと、「このアプリにデバイスの変更を許可しますか?」と表示されますので「はい」を選択します
選択すると下記画面が表示されます
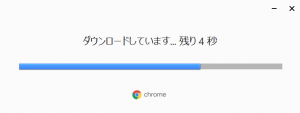
インストールが終了しますと下記画面が表示されますので「閉じる」を選んでください
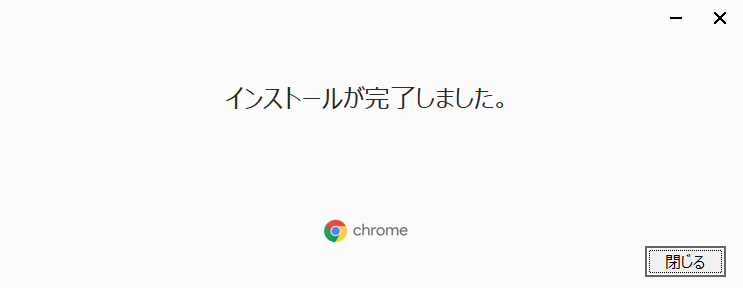
インストールが完了すると自動的にグーグルクロームが起動し下記のような画面が表示されます
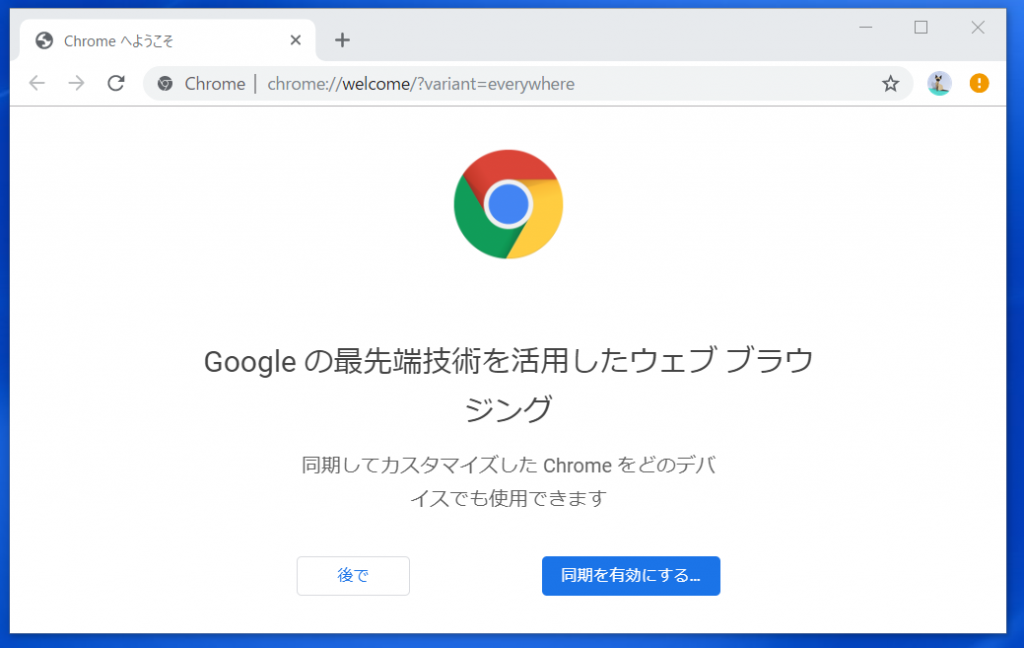
グーグルクロームの起動方法
自動的にグーグルクロームが起動しなかった場合について説明いたします。
windows7の場合
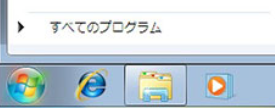
スタートボタンを押して、「すべてのプログラム」をクリックします
表示された中から「Google Chrome」をクリックください
windows10の場合
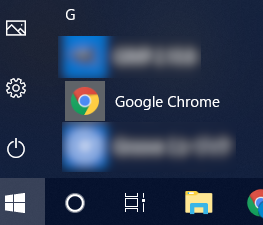
左下のウィンドウズマークをクリックするとアプリの一覧が表示されます。
その中からGoogle Chromeを選択します
ステイシーの利用開始方法
グーグルクロームの画面上部にある入力エリアに 登録時にステイシーより自動送信されましたメールに記載されている
アドレスを入力ください
下記の例はサービスの登録時に サブドメインに「demo」と入力した場合の例です
その場合は https://demo.staysee.jp となります。
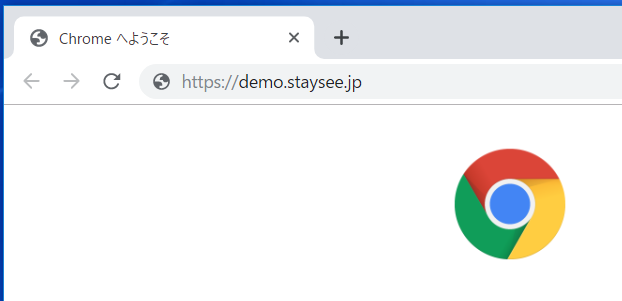
ステイシーのログイン画面が表示されましたので
登録されましたメールアドレス、パスワードをご入力いただきますとステイシーのトップ画面が表示されます。