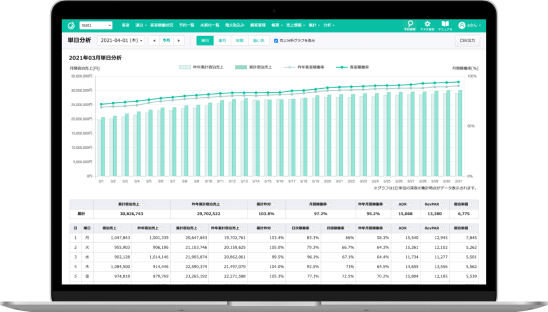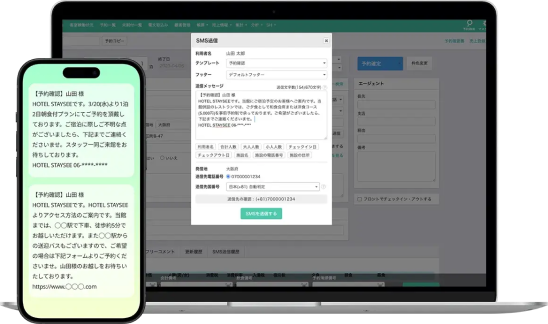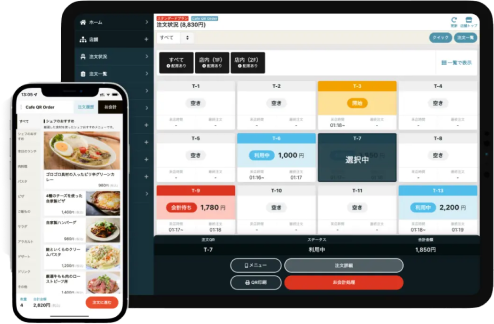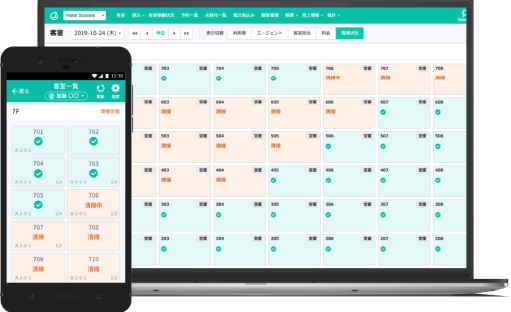らく通とPMS連携する場合の設定方法のうち らく通の設定方法を説明します。
らく通への申し込み
らく通の方へステイシーとAPI連携したいとご連絡ください。
また申し込み書に下記のように記載ください。

連絡先や担当者名の記入はなくても問題ないかと思いますが記入される場合は下記にて記入ください。
担当者:岩佐
連絡先:050-3000-7769
ステイシーの設定
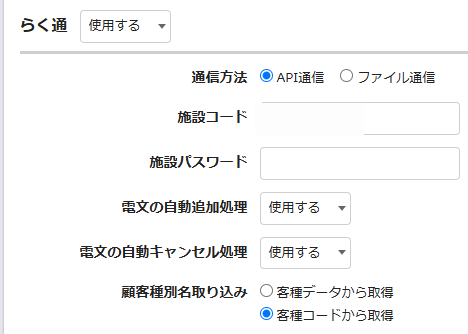
らく通へ申し込み書を提出後、「施設コード」「施設パスワード」を入手しましたら
ステイシーの「マスタ設定→電文設定→電文基本設定」を選び設定画面を表示します。
らく通を「使用する」にすると設定項目が表示されます
API通信を選択すると、設定画面が表示されますので、入手した情報を入力してください。
2wayは運用時に使用する場合でも「使用しない」を選んでください。
顧客種別名取り込みは、楽天トラベルで幼児で素泊まり以外の予約がある場合は「客種コードから取得」を選んでください。
ビジネスホテルで素泊まりしかない場合または楽天トラベルと契約しない場合は、「客種データから取得」「客種コードから取得」どちらでも問題ありません。
「更新する」を押すと連携が開始されます。
※2wayを利用される場合は、次の項目で説明する各マッチング操作が完了してから行ってください。
また、電話予約や団体予約など、ネット予約以外の予約も全て入力をした後に行ってください。
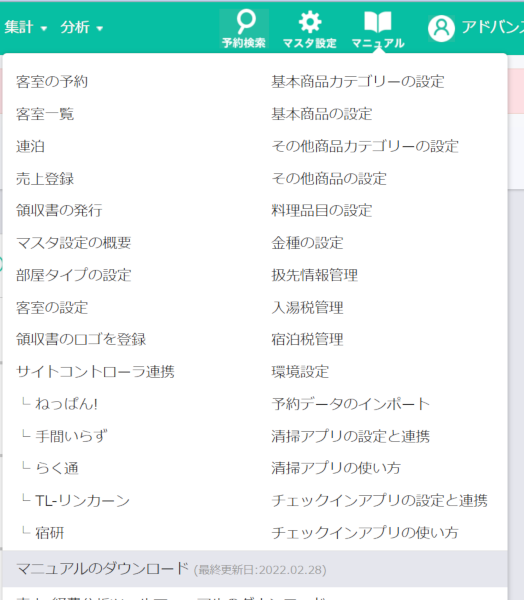
2way開始時には、らく通へ在庫送信する部屋タイプの設定、ステイシーの在庫送信をする手順があります。
詳細は画面右上の「マニュアル」から説明書をダウンロードし2WAY用の説明書をご覧ください。
マッチング設定のコツ
連携を開始すると、5分ごとに数十件の予約が取り込まれます。
部屋タイプマッチング、企画管理、支払い方法マッチング、扱先情報マッチング、顧客種別マッチングがされていないと、設定後に各予約に「電文を再取り込み」を押していただく必要があります。
1)連携開始してから5~10分で、一旦 連携を止めて部屋タイプマッチング、企画管理、支払い方法マッチング、扱先情報マッチング、顧客種別マッチングを設定してください
。
2)その後、再度連携を開始し、5~10分後に連携を止めてください。
未設定の設定項目が少なくなるまで1・2を繰り返していただくと、電文再取り込みが必要な予約は少なくなります。
少なくなれば、連携を止めずに連携を続けてください。
(運用中に増えたプラン、部屋や予約が入っていなかったOTAやプランの予約が入ってきた場合、新しい金種が利用された場合などは設定が都度必要になります)
連携を止める時は、ステイシークライアント「連動」の「停止する」をクリックしてください
再開する場合は「連動」の「開始する」を押してください
楽天の大人・子供区分の通知について
楽天トラベルは、らく通の初期設定では下記通知が行われます。
幼児については詳細の区別ができません。
設定を変更したい場合は、らく通サポートデスクへご連絡するか次のページにより設定を行ってください。
●初期設定
楽天での表示:ステイシーへの通知
大人:大人
小学校(高学年)、小学校(低学年):子供A
幼児(4種類とも):幼児
●連絡する場合
幼児(食事・布団付):子供B
幼児(食事のみ):子供C
幼児(布団のみ):子供D
一部の予約だけステイシーに取り込みされない場合
らく通の印刷連動ツールで、予約を印刷する設定にしている場合、プリンターのエラー(電源OFFなど?)により印刷できなかった場合、ステイシーに予約を出力しないようです。
その場合の対応方法については、らく通サポートデスクへお問い合わせください。
エラーメッセージについて
「手仕舞い時間を過ぎています。」「らく通で管理していない部屋タイプ」などのメッセージはらく通から送られてきたエラーメッセージをそのまま表示しています。詳細については、らく通のコールセンターへお問い合わせください。
ファイル連携の設定方法について【古い連携方法のため利用を推奨しません】
windowsパソコンにて作業をお願いします。
Macには対応しておりません
らく通印刷連動ツールのソフトが入ったパソコンでグーグルクロームからステイシーにログインしてください。
(マスタ設定の権限がある方がログインしてください)
1)ステイシーにて「マスタ設定」→「電文設定」→「基本設定」を選んでください
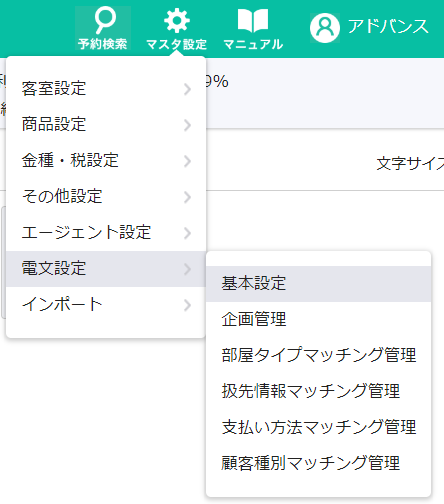
2)表示された画面の下にあるダウンロードを選んでください

3)ダウンロードした圧縮ファイルを解凍します。
※Windows10の場合、クローム下部に表示された圧縮ファイルをクリックして開く または
エクスプローラで表示された圧縮ファイルをダブルクリックして解凍ください
圧縮ファイルを右クリックして「すべて展開」を選んだ場合「StayseeClient\StayseeClient」とフォルダ名が2階層できてしまいますので
ご注意ください
4)解凍すると「StayseeClient」というフォルダがありますので、Cドライブのルート(一番上 C:)に切り取り移動してください(デスクトップではありません)
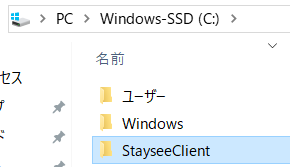
切り取り・コピーした後、ダウンロードフォルダ、デスクトップにStayseeClientフォルダ、StayseeClientのソフトが残っている場合は削除してください
※このステップを間違えてしまうと、予約が取り込みできないトラブルの原因になることがあります。
ご注意くださいませ。
5)StayseeClient.exe を起動してください
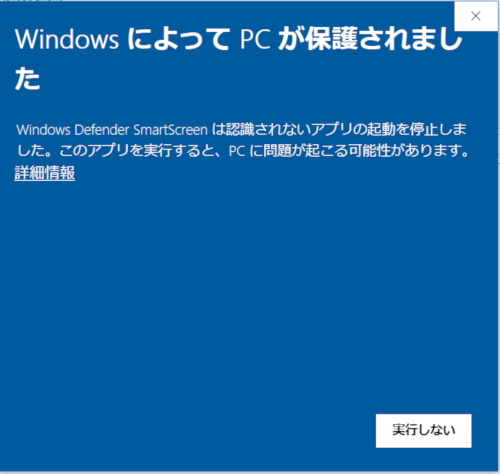
上記の画面が表示されましたら「詳細情報」を選んでください
画面下部に「実行」が表示されますので、クリックしてください
6)ステイシークライアントに下記の設定を行います。
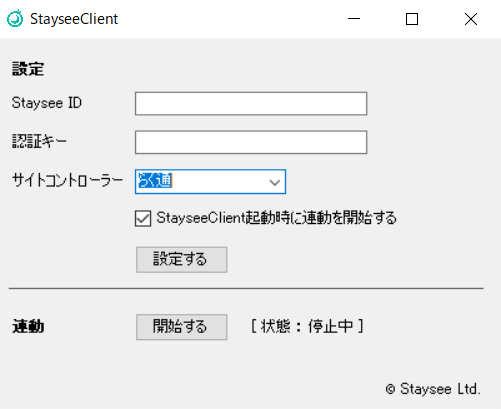
Stayseeid:ステイシーのドメイン名の最初の部分を入力します
例:下記の場合は「abcd」と入力します
https://abcd.staysee.jp
認証キー:お好きなパスワードを設定してください。
後でステイシーの画面に設定が必要になります。
7)「StayseeClient起動時に連動を開始する」にチェックを入れてください
8)「設定する」を押してから「開始する」を押してください
9)できましたら、windowsのスタートアップに「StayseeClient」のショートカットを追加ください。
windowsのアップデートなどで再起動した場合、スタートアップに登録されていない場合は
自動的に起動せず、電文の取り込みが行われませんのでご注意ください。
※ファイルをコピーせずに、ショートカットを貼り付けするようにしてください。
ファイルをコピーした場合は、電文が取り込みされません。
補足情報)ステイシークライアントを実行すると自動的にxmlフォルダ、logフォルダが追加されます。
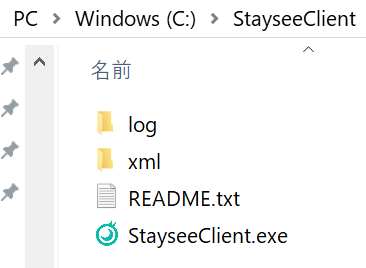
またTravelXML_SNCフォルダが追加されます。
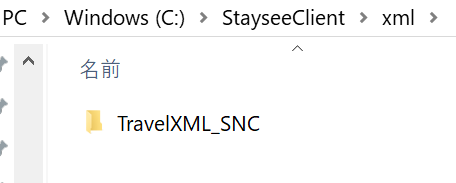
らく通 印刷連動ツールの設定
印刷連動ツールの下記画面より「連動設定」→「連動出力設定」をクリックください
※らく通側での作業日前はボタンが表示されないことがございます。
作業が完了しているにも関わらずボタンが表示されない場合は、らく通の担当者にご確認ください
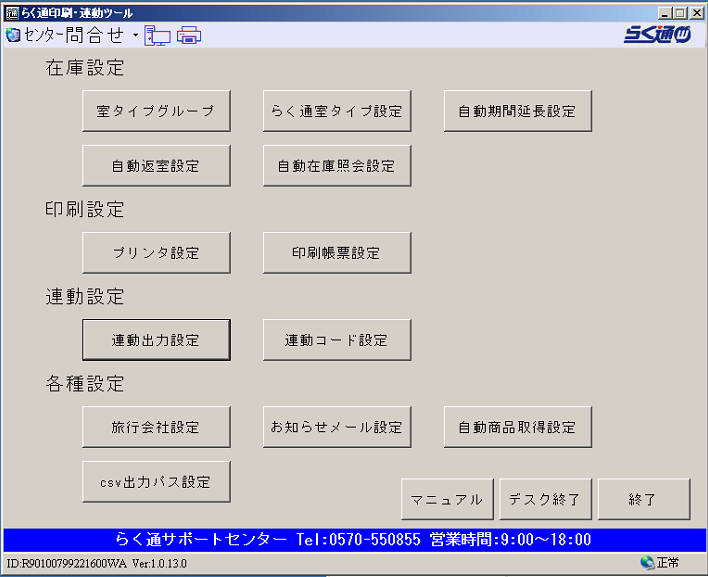
ステイシークライアントを実行すると、ステイシークライアントをインストールしたフォルダに「xml」フォルダが作成されています。
下記画面のように xmlフォルダを指定ください。
(その下のフォルダがあった場合でも選択は不要です)

印刷連動ツールが起動していないと電文の取り込みが行えませんので、誤って終了しないようにご注意ください。
間違い設定の例
印刷連動ツールに設定するフォルダ名の正解とよくある間違い例を掲載いたします。
正解:C:\StayseeClient\xml
誤り:C:\StayseeClient\xml\TravelXML_SNC
誤り:C:\Users\●●\Downloads\StayseeClient\xml
誤り:C:\Users\●●\Desktop\StayseeClient\xml
※●●の箇所はお使いのパソコンによって異なります
ステイシーの設定
1)ステイシーにて「マスタ設定」→「電文設定」→「基本設定」を選んでください
2)らく通と書かれた箇所で「使用しない」をクリックし「使用する」を選択ください
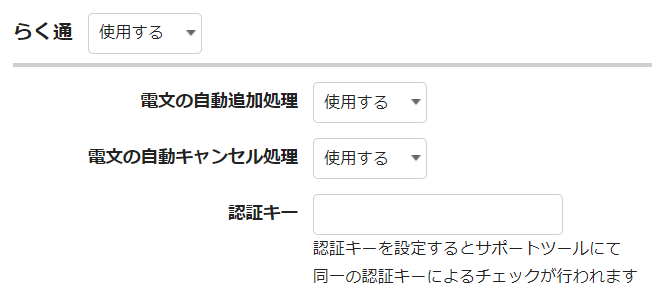
その下に表示される「電文の自動追加処理」「電文の自動キャンセル処理」は「使用する」を選びます
3)認証キーの欄に先ほどステイシークライアントのソフトで入力しました「認証キー」を入力ください
「更新する」をクリックください
5分程度で電文の取り込みが開始されます。
4)5分ほどして電文の取り込みが開始しましたら次の設定を行ってください
「マスタ設定」→「電文設定」→「部屋タイプマッチングマッチング管理」を選び部屋タイプごとにアサインする部屋タイプを選択ください
※自動アサインせず、手動でアサインする場合は設定不要です。
※「希望なし」を選択した場合は、部屋タイプに関係なく空いている部屋にアサインされます。
(どこからアサインするかは設定できません。設定する場合は部屋タイプを指定ください)
5)お食事を提供している場合は、次の設定を行ってください
「マスタ設定」→「電文設定」→「企画管理」を選び
プラン名ごとに 夕食、朝食などを設定してください
ステイシーに取り込みされない場合
設定を行い5分経過しても、ステイシーの「電文取り込み」の画面に予約が取り込みされない場合、部屋タイプマッチング設定に何も表示されない場合の対応方法について
1)PMSを以前のものからステイシーに切替した場合や、新規でらく通を導入された場合は
設定を行った後に、予約が入らないと取り込みされません。
お手数ですがご自身でじゃらんなどから予約操作をいただき、ステイシーに取り込みされるかご確認ください
※予約データがある場合は、らく通の予約一覧より「選択した予約」を「連動」の操作をすることで予約を送ることも可能です。
2)1項を行って5分経過しても、取り込みされない場合
2-1)stayseeClientの認証キーに入力いただいたパスワードと、ステイシーの電文の基本設定に入力された認証キーが不一致の可能性があります。
「空白」や「大文字」「全角」などがないかご確認ください。
変更後は設定ボタンを押してから再度 連動開始ください
2-2)パソコンにセキュリティソフト ノートンがインストールされている場合は
ファイヤーウォールの設定により、ステイシーの通信が遮断されるケースがあります。
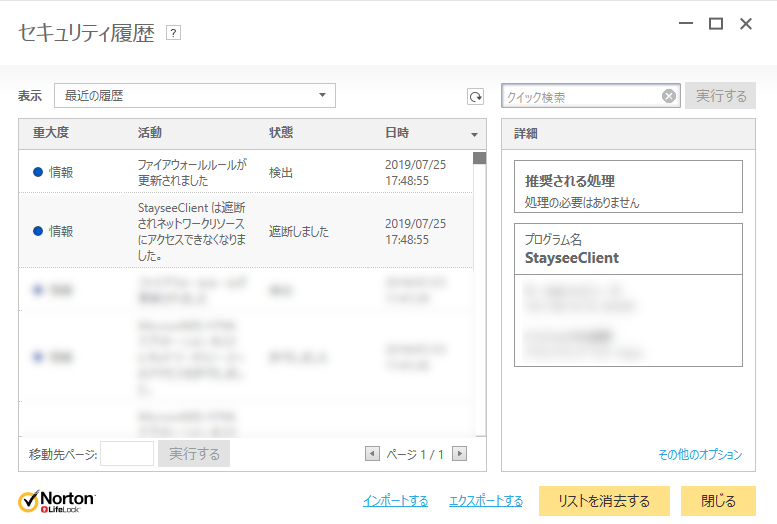
ノートンのセキュリティソフトを起動し、セキュリティ履歴を表示ください
上記画面のようにステイシークライアントを「遮断しました」と表示されていましたら、ノートンが原因です。
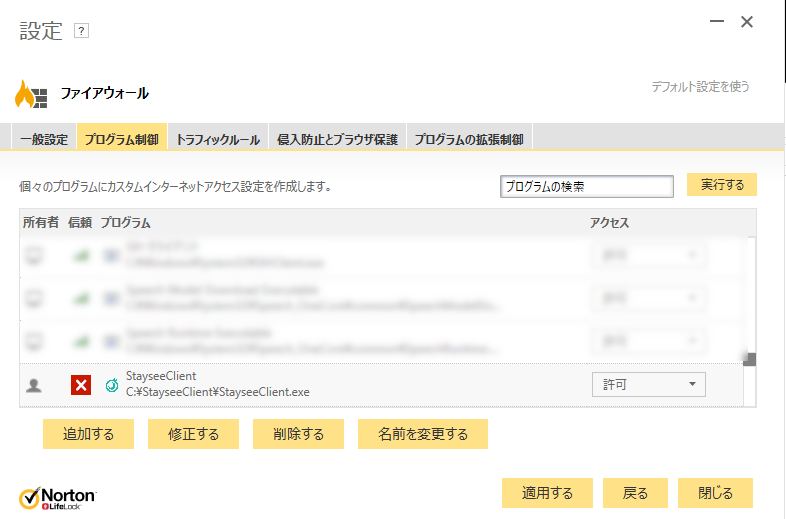
ファイヤーウォールのプログラム制御を開き、ステイシークライアントのアクセスを「遮断」から「許可」に変更し「適用」ボタンを押してください
※ノートンの操作についてはノートンにお問い合わせくださいませ
また他のセキュリティソフトでもファイヤーウォールの設定によっては通信が遮断される可能性があります。
2-3)ステイシークライアントを誤って 2つ以上インストールし、らく通で設定したフォルダの上にあるステイシークライアントと
違う場所にあるステイシークライアントを起動している可能性があります。
この場合は、ステイシークライアント終了してから、不要なステイシークライアントを削除し、改めて起動してください
3)スタートアップにステイシークライアントを登録した場合、ショートカットをコピーしているか確認ください。
またショートカットはCドライブのStayseeClientフォルダのものであるか、確認ください
4)ステイシークライアントを一度終了し、CドライブのStayseeClientフォルダにあるものを起動してください。
上記の対策を行っても解決しない場合
弊社にてお客様のパソコンをリモート接続させていただいて、直接操作させていただき
設定状況を確認させていただくことが可能です。
メールにてサポートツールのアドレスをご連絡いたしますので、メールか電話にてご連絡くださいませ。(平日10時~17時)
なおリモート接続で対応できる担当者が出張または休憩中の場合がございます。
即日の連携が必要な場合は、事前に日程をご連絡くださいませ
Q&A一覧 お知らせ一覧