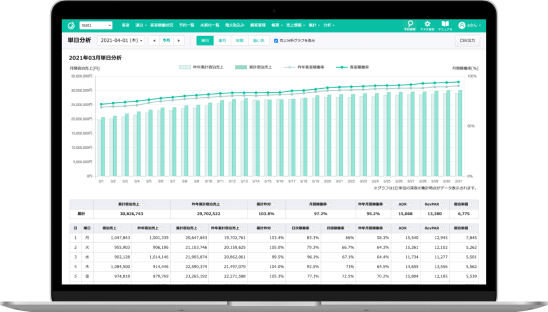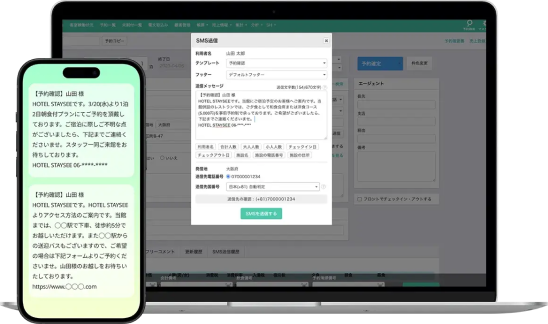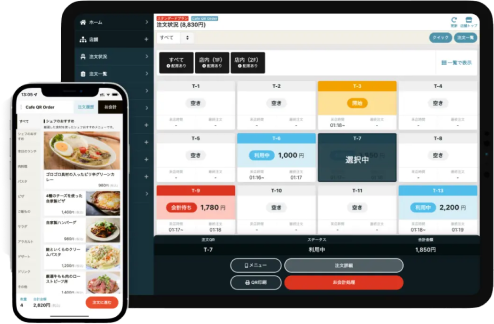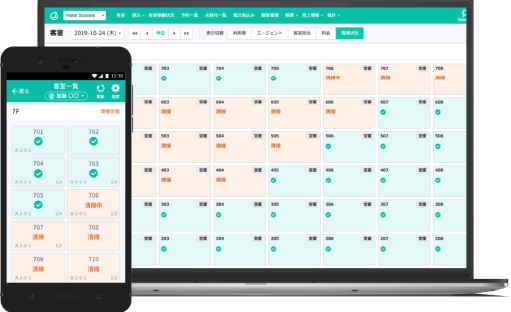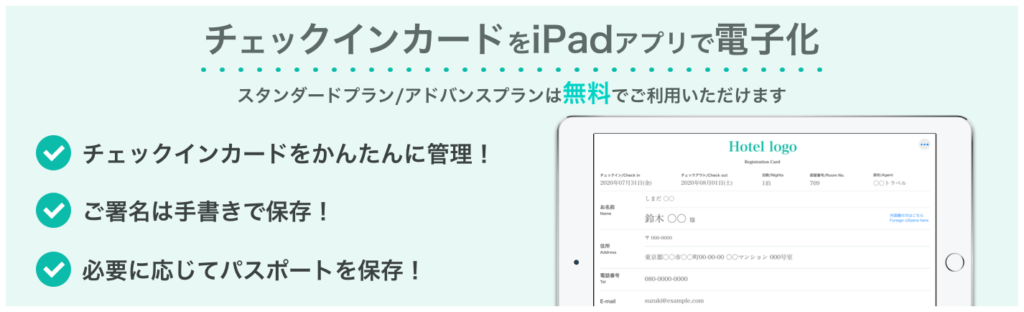
チェックインアプリの設定・操作方法の簡単な流れを紹介します。
始め方・初期設定
1)Stayseeの「マスタ設定」→「チェックインアプリ環境設定」より共通パスワードの設定を行います。
2)その画面よりチェックインアプリのダウンロードをAppストアより行います。
3)チェックインアプリ連携用のQRコードをダウンロードしたチェックインアプリから行います。
※対応機種はiPad iOS12以上(最新バージョンでの利用を推奨)となります。
iphoneでは画面が小さいため、利用は困難です。そのためダウンロードいただけません。
アンドロイド端末は対応しておりません。
※Stayseeチェックインアプリは、Stayseeの利用が必須です。
(スタンダードプラン、アドバンスプラン)
パスワード入力の回数を大幅に減らす設定
チェックインアプリでは、個人情報保護のためお客様が他のお客様の予約情報を見ることを防ぐ目的で
パスワード入力が多くなっています。
パスワード入力の回数を大幅に減らす設定については、上のボタンをクリックしてご確認ください。
※端末ごとに設定が必要です。
チェックインアプリ 利用方法
1)アプリを起動します
2)スタッフの選択を行います。
(ユーザー一覧に登録されている方が表示されます)
3)当日の予約一覧が表示されます。表示させたい予約を押します。
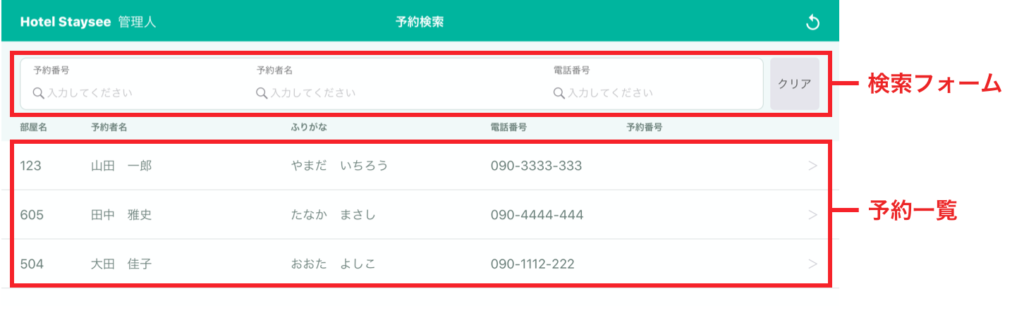
4)予約情報が表示されるので修正がなければ右上の「チェックインカード」を押します。
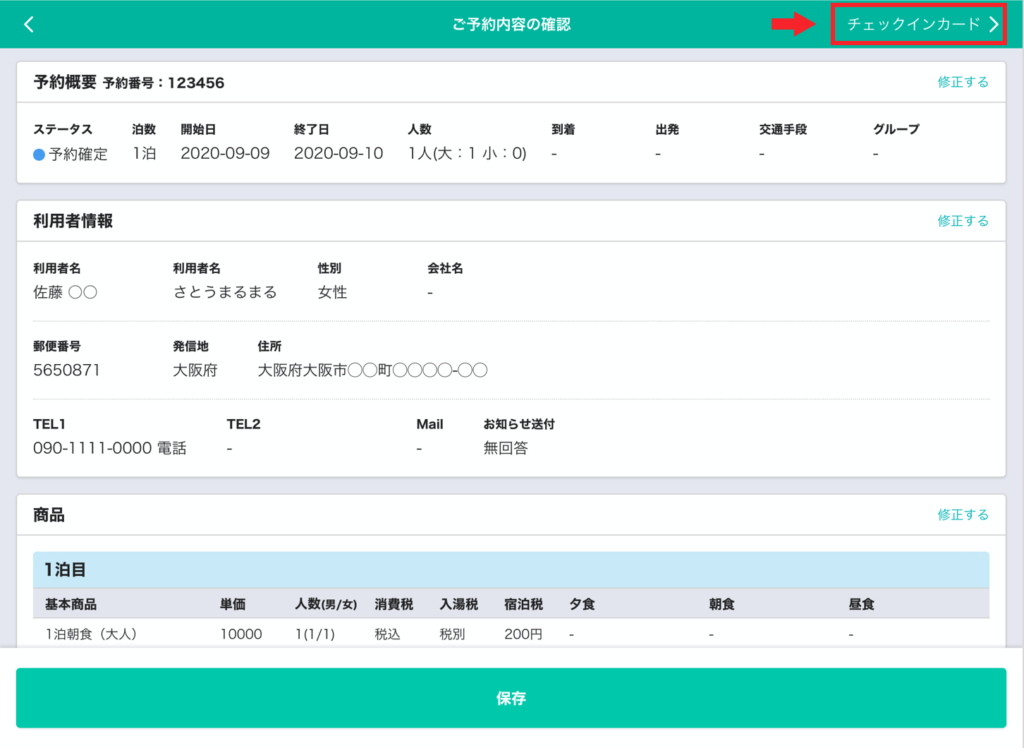
5)お客様にタブレットをお渡しし、サインをしていただきます。
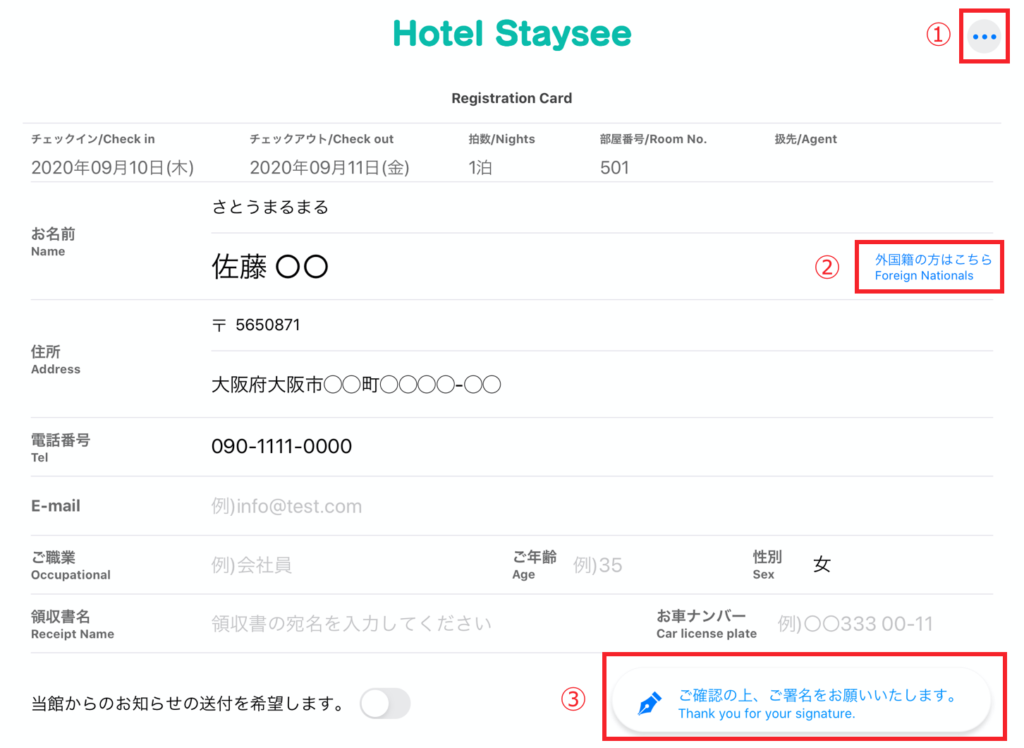
6)スタッフが共通パスワードを入力しチェックイン完了です。
詳細な説明はステイシー管理画面に説明画面がありますのでこちらをご覧ください。
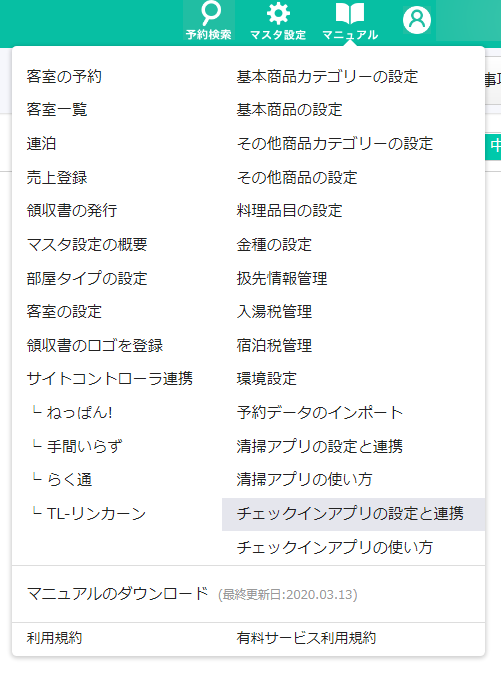
運用方法
・フロントカウンターで行っていたチェックイン対応を、ロビーのソファや客室で行える。
・チェックインカード(宿泊台帳・宿泊者名簿)の印刷が不要になり電子データで保管できる。
(所轄の保健所に電子化してよいかご確認の上ご利用ください)
ipadのレンタルについて
弊社ではipadなどハード装置のレンタル業務は行っておりません。
Googleなどで「ipad レンタル」と検索いただくと1か月5000円前後からレンタルできる会社があるようです。
サイズ感などご確認されたい場合は、レンタル会社よりレンタルをお願いいたします。
その他の設定
1)ビジネスホテルなどでチェックインを翌日深夜や早朝まで行っている場合、設定した時刻まで前日の予約を表示することが可能です。
(初期設定では日付が変わると翌日の予約が表示されます)
2)健康チェックなどお客様に必ず確認いただきたいことや、案内したいことがあれば、jpg画像を登録すると
署名した後に表示することが可能です。
「確認」ボタンを押すと、チェックインに進みます。
事務所以外でWiFiの電波が届かない(届きにくい)場合の使い方
本来の使い方ではないため、注意事項がありますが下記の運用で使うことも可能です。
1)WiFiが届く場所で予約者を選び宿泊台帳を表示します。
2)お部屋などWiFiがない使えない場所でお客様に必要事項の入力や署名を行っていただきます。
3)wifiが届く場所へ戻ってから情報を送信してください。
(「アプリ用共通パスワード」のパスワード入力を行うと送信されます)
※撮影したパスポート写真は送信までタブレットに一時保存されます。
【注意事項】
1)WiFiが届かない状態では、チェックインするお客様の選択はできません。
2)宿泊台帳を表示させてから、送信まではセッション有効時間内に完了する必要があります。
完了できなかった場合、お客様に入力いただいた署名、宿泊者の情報は消えてしまい再度入力いただく必要があります。
(アプリで設定できます。最短10分。最長60分)
3)wifiと通信できなくなってから30秒以内に「ロックの取得に失敗しました。他のユーザーに変更される可能性があります」と表示がでるので
「OK」を押してください。
4)通信できない間、チェックインしようとしている予約をステイシーや他のチェックインアプリから開かないでください。