らく通やTL-リンカーンでAPI連携ではなく、ファイル連携を行っているお宿様で正常に予約が取り込めないトラブルが生じた場合
■らく通 トラブル対応方法・設定方法
「ファイル連携の設定方法について【古い連携方法のため利用を推奨しません】」 からをご覧ください。
なお現在はAPI連携を推奨しております。
らく通(鉄道情報システム様)に切り替えの申し込みをしていただきますようお願いいたします。
■TL-リンカーン トラブル対応方法・設定方法
「ステイシーの作業(ファイル連携の場合)」からご覧ください。
なお現在はAPI連携を推奨しております。
TL-リンカーン(シーナッツ様)に切り替えの申し込みをしていただきますようお願いします。
zoomでのリモートサポート
上記のQAをご覧になっても対応方法がご不明な場合は、コールセンターの担当者にてリモートによる遠隔操作により
設定状況等を確認させていただきます。
お電話にてリモートのサポートを希望の旨、ご連絡ください。
なおご連絡いただいた時間帯・日程によってはリモートサポートのスタッフが不在の場合があります。
ご了承願います。
1.弊社よりzoomのurlをメールいたします
らく通印刷連動ツール または TL-リンカーンの連動アプリが入ったパソコンにて、メールを受信し、メールに記載されたURLをクリックしてzoomを起動してください。
zoomが初めての場合は自動的にインストールが開始される場合があります。
【ご注意】パソコンに表示されている内容が全て弊社で閲覧できる状態になりますので機密情報などが見えないように不要なソフトはあらかじめ全て終了をお願いします。
(らく通 または TL-リンカーンのアプリ、ステイシークライアントは起動した状態でお願いします)
2.画面の共有を押します
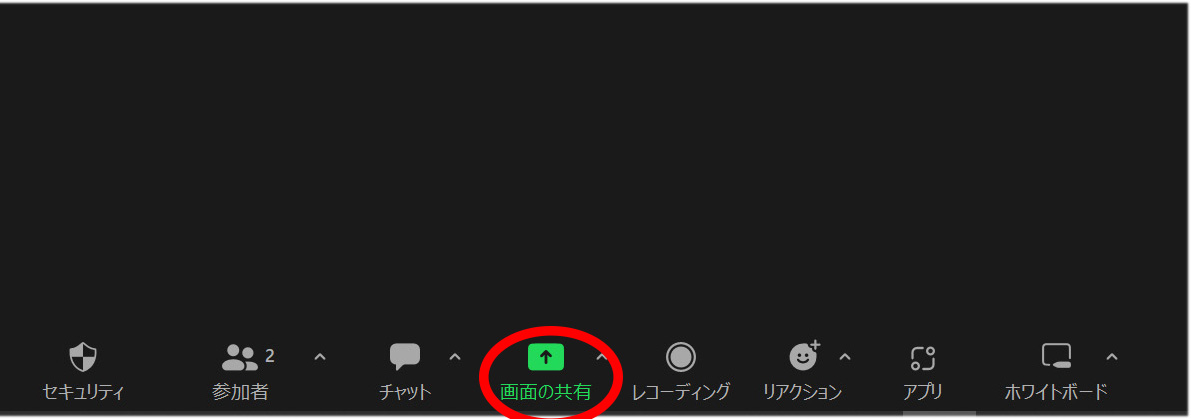
弊社スタッフがホスト権限をお渡ししますので、その後「画面の共有」ボタンを押してください
3.「画面」と書かれたウィンドウを選びます
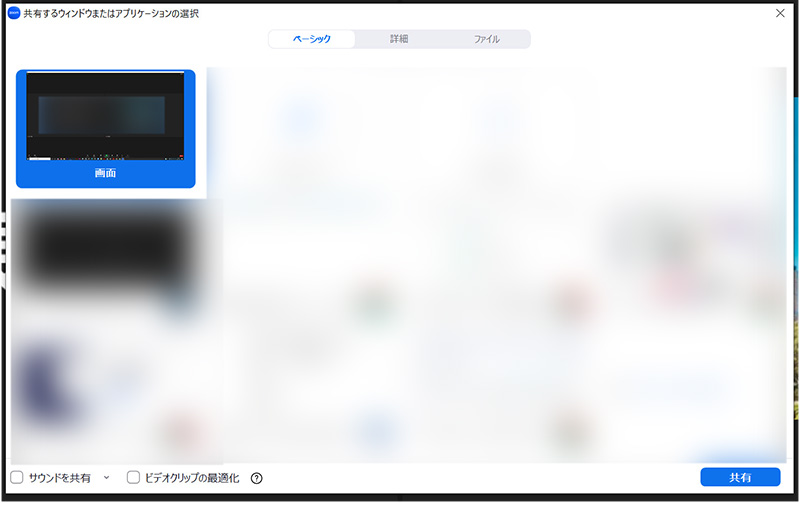
各ウィンドウと、パソコン画面全てが写っているウィンドウが表示されています。
左上に画面と書かれたウィンドウがあるので、そちらを選び、右下の「共有」ボタンを押してください
4.緑色の箇所にマウスカーソルを移動させます

パソコン画面の一番上に、「画面を共有しています」「共有の停止」という文字が表示されます。
「画面を共有しています」と書かれた緑色の箇所にマウスカーソルを移動させてください
5.リモート制御を選びます

上の写真のようにメニューバーが表示されますので「リモート制御」を選びます
6.弊社スタッフの名前をクリックします
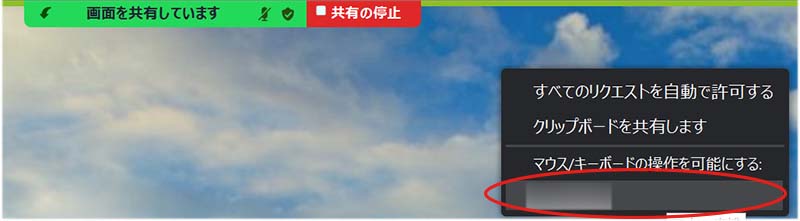
「マウス/キーボードの操作を可能にする」と書かれた文字の下に弊社スタッフの氏名 または ステイシーの名前が表示されています。
そちらを押してください。その後は、マウス・キーボードは触らないようにお願いします。
弊社スタッフにてパソコンを操作させていただきます。
無料アカウントのためzoom接続から40分間で切断されてしまいます。
40分以内に完了しなかった場合はお手数ですが、先ほど見ていただいたメールに記載のurlをもう一度クリックいただき2~6の手順をお願いいたします。






